Heute sehen wir uns die restlichen 5 Tipps für produktiveres Arbeiten unter Linux Mint an. Den ersten Teil findet ihr hier.
6. Windows-Anwendungen im normalen Menü
Eine beliebtes Mittel um unter Linux Windows-Anwedungen zu installieren, ist die App „Bottles“. Zwar laufen bei weitem nicht alle Windows-Anwendungen mit Bottles, aber das Ausführen beliebter Apps wie Affinity Photo oder PDF24 sowie vieler Spiele ist problemlos möglich. Um die Apps zu starten, rufen die meisten die App Bottles auf, in der es eine Übersicht der installierten Windows-Software gibt. Es gibt jedoch auch eine etwas versteckte Möglichkeit, um die Apps ganz normal im Anwendungsmenü von Linux Mint anzeigen zu lassen.
Alles was man dafür tun muss, ist, Bottles zu öffnen und zur jeweiligen Anwendung zu gehen, die man gerne ins Menü einbinden würde. Neben dem Namen der Anwendung gibt es einen Button mit drei Punkten hinter dem sich einige Optionen verbergen. Darunter auch die Option „Desktop-Eintrag hinzufügen“. Anders als vermutet, erscheint dann kein Eintrag auf dem Desktop, sondern im Startmenü. Also genau das, was wir wollten. Über diesen Weg lassen sich übrigens auch installierte Spiele zu Steam hinzufügen.
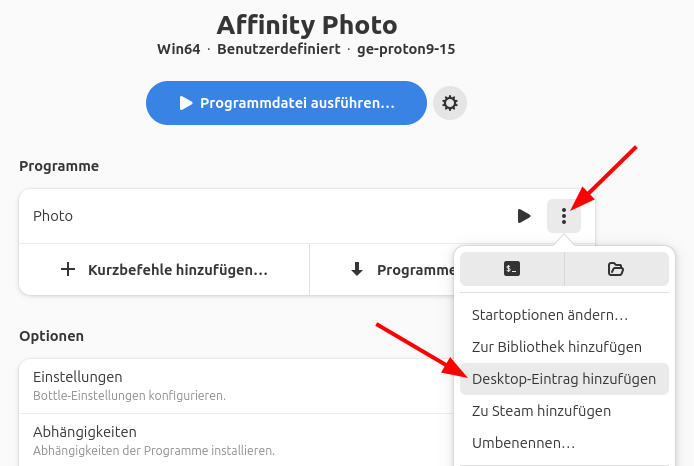
7. Einbinden des Kalenders über Internetkonten
Linux Mint hat einen eigenen Kalender mit an Bord. Als ich ihn das erste Mal nutzen wollte, habe ich erst einmal verzweifelt nach einer Möglichkeit gesucht, meinen Google-Kalender damit zu synchronisieren. Dabei ist die Lösung eigentlich ganz einfach, wenn man es weiß.
Über die vorinstallierte App „Internetkonten“ können diverse externe Accounts, wie z.B. ein Google-Konto, hinzugefügt werden. Auf diese Weise bekommt auch der Kalender die Information mitgeteilt, dass er sich mit einem Google-Konto synchronisieren soll.
8. Schnellansicht
Alle Mac-User wird „Quickview“ ein Begriff sein. Für alle anderen erkläre ich es in wenigen Worten: Bei Quickview handelt es sich um eine Dateivorschau im Dateimanager, welche man mit der Leertaste aufrufen und wieder schließen kann. Sie besteht nur aus einem Anzeigefenster und kann verschiedenste Dateiformate darstellen. Das ist sehr hilfreich, wenn man nach einer bestimmten Datei sucht, aber nicht jede davon umständlich öffnen will.
Eine solche Schnellanzeige von Dateien gibt es auch unter Linux Mint. Sie ist zwar nicht so leistungsfähig wie Quickview unter MacOS, aber dennoch eine sehr praktisch, um den eigenen Workflow zu beschleunigen.
Um die Funktion zu nutzen muss nichts aktiviert werden. Es reicht, die Leertaste zu drücken, wenn eine Datei ausgewählt ist.

9. Zwischenablage mit Historie
Anwendungen um seine Zwischenablage zu verwalten, gibt es in Linux schon sehr lange. Mit Windows 10 hat Microsoft diese Funktion als optionales Feature ebenfalls eingeführt und es prompt besser gemacht, als man es von den althergebrachten Linux-Distributionen kennt. Mit der Tastenkombination Windows+V wird direkt am Cursor ein kleines Fenster angezeigt, in dem sich die letzten Einträge der Zwischenablage befinden und ausgewählt werden können.
Ein sehr komfortables Feature, das ich unter Linux Mint bisher vermisst habe. Doch ich habe eine adäquate Alternative gefunden. Die Anwendung heißt Diodon und tut im Grunde das gleiche wie die Zwischenablage unter Windows. Mit einer vordefinierten Tastenkombination wird ein Fenster angezeigt, in dem man die Historie der letzten Einträge sehen kann. Anders als bei Windows hängt das Fenster aber nicht am Cursor, sondern am Mauszeiger, was aber von der Usability her keinen Nachteil mit sich bringt.
10. Massenumbenennung von Dateien
Wer stand nicht schon irgendwann einmal vor dem Problem, eine Vielzahl von Dateien gleichzeitig umbenennen zu müssen? Linux Mint bringt dafür recht unscheinbares Tool namens „Dateiumbennenung“ mit. Doch das ist noch nicht alles. Das Tool startet automatisch, sobald im Dateimanager mit dem Kontextmenü mehrere Dateien gleichzeitig zur Umbenennung ausgewählt werden.

Damit sind wir am Ende unserer 10 Tipps & Tricks für einen besseren Workflow unter Linux Mint. Wenn man die Abläufe erst einmal verinnerlicht hat, kann man sich nicht mehr vorstellen, es anders zu machen. Die ersten fünf Tipps gibt’s hier zum nachlesen.
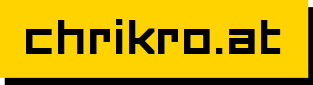

Schreibe einen Kommentar